Условное форматирование в диаграммах Excel.
Изучая статистику по коронавирусу (актуальному на момент написания статьи), я зашел на информационную страницу Яндекса с данными по заболеваниям и выздоровлениям и обнаружил там довольно интересную диаграмму:
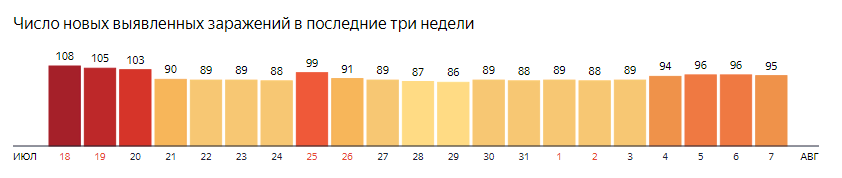 Заинтересовало меня то, что цвет столбца изменяется в зависимости от соответствующего значения. И чем больше это значение, тем сильнее «краснеет» цвет столбца диаграммы. То есть, грубо говоря, это — условное форматирование столбцов диаграммы, где условие — принадлежность числового значения самого столбца к некоторому диапазону.
Заинтересовало меня то, что цвет столбца изменяется в зависимости от соответствующего значения. И чем больше это значение, тем сильнее «краснеет» цвет столбца диаграммы. То есть, грубо говоря, это — условное форматирование столбцов диаграммы, где условие — принадлежность числового значения самого столбца к некоторому диапазону.
Мне захотелось реализовать что-то подобное в Excel, но я с удивлением обнаружил, что стандартные инструменты для реализации условного форматирования диаграммы в нем отсутствуют. Да, можно вручную закрасить нужный нам столбец в определенный цвет, но если у нас много условий закрашивания или много столбцов в диаграмме — это будет довольно проблематично. Именно поэтому, я решил немного углубиться в эту тему и найти возможные способы, с помощью которых можно реализовать хоть какое-то «Условное форматирование» в диаграммах Excel.
Содержание
Условное форматирование с помощью дополнительных столбцов.
Один из вариантов создания такого условного форматирования — расширение основной таблицы. Мы добавляем несколько новых столбцов, в каждый из которых будут отбираться наши основные значения, в зависимости от выполнения того или иного условия. Далее, строим новую диаграмму, где источником данных будут являться все наши второстепенные столбцы. В настройках таблицы включаем стопроцентное перекрытие рядов и для каждого из ряда выбираем свой цвет.
На словах, возможно, звучит немного запутанно, но сейчас все покажу на примере.
Зеленым выделена наша основная таблица с данными. Справа от нее — 4 столбца, по которым распределяются исходные значения, в зависимости от попадания в определенный диапазон:
- Значения менее 3000. Формула в ячейке C2: =ЕСЛИ(B2<3000;B2;НД())
- Значения более 3000, но менее 5000. Формула в ячейке D2: =ЕСЛИ(И(B2>=3000;B2<5000);B2;НД())
- Значения более 5000, но менее 7000. Формула в ячейке E2: =ЕСЛИ(И(B2>=5000;B2<7000);B2;НД())
- Значения более 7000. Формула в ячейке F2: =ЕСЛИ(B2>=7000;B2;НД())
Если значение не попадает в какой-либо диапазон, то в соответствующем столбце выводится ошибка #Н/Д. Это нужно для того, чтобы «неправильные» значения не отображались на диаграмме. Если вам мешаются ячейки с #Н/Д, то могу предложить несколько вариантов:
- Включить классическое условное форматирование для ячеек, которое будет изменять цвет шрифта ячеек с ошибками на белый. Таблица будет выглядеть опрятнее.
- После построения диаграммы, скрыть столбцы с дополнительной частью таблицы. Изначально, диаграмма не будет отображать скрытые данные, но это решается установкой галочки «Показывать данные в скрытых строках и столбцах» в настройках (при выборе источника данных для диаграммы).
После этого, вставляем новую диаграмму и источником выбираем всю нашу большую таблицу, исключая начальный столбец со значениями (чтобы не было задвоения данных на диаграмме). После этого, как я уже говорил, устанавливаем «Перекрытие столбцов» на 100% и получаем уже готовую таблицу, в которой уже реализовано условное форматирование.
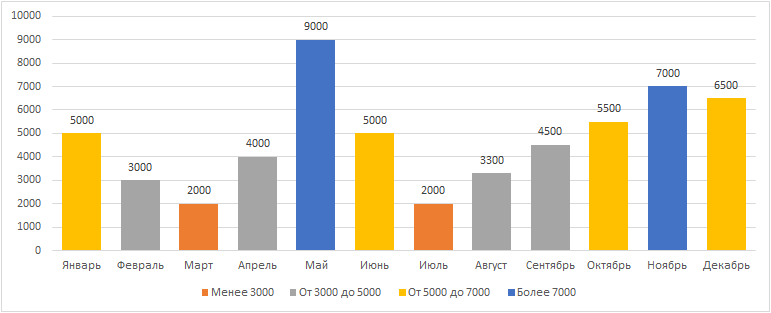 Далее, если Вам необходимо, изменяете ширину столбцов и цвет каждой группы данных (цвет каждого столбца изменять не нужно). Такое условное форматирование динамично: не нужно каждый раз перестраивать дополнительную таблицу, достаточно просто заменить значения в исходной и столбцы все перестроятся и перекрасятся.
Далее, если Вам необходимо, изменяете ширину столбцов и цвет каждой группы данных (цвет каждого столбца изменять не нужно). Такое условное форматирование динамично: не нужно каждый раз перестраивать дополнительную таблицу, достаточно просто заменить значения в исходной и столбцы все перестроятся и перекрасятся.
Условное форматирование диаграммы с помощью VBA.
Второй вариант — использование макросов VBA. Нравится этот способ мне гораздо больше: не нужно строить лишние таблицы, выбирать новые источники данных в настройках и настраивать «корректный» вывод ошибок с «#Н/Д». Достаточно один раз подготовить код и использовать его по необходимости.
Есть несколько алгоритмов для закрашивания столбцов диаграммы с помощью макросов на VBA , но ниже я приведу пример того, который я считаю наиболее оптимальным и удобным. В нем мы напрямую обращаемся к столбцам диаграммы и соответствующим значениям, не затрагивая сам источник данных (то есть нам не важно, где расположена сама таблица со значениями):
Sub conditional_formatting()
Dim X As Object
Dim Mass()
counter = 1
FirstValue = 700000 'первое число для диапазонов
SecondValue = 900000 'второе число для диапазонов
If ActiveChart Is Nothing Then 'проверка выделения диаграммы
MsgBox "Необходимо выделить нужную Вам диаграмму.", vbInformation + vbOKOnly, "Внимание!"
Exit Sub
End If
For Each X In ActiveChart.SeriesCollection
Mass = X.Values
n = UBound(Mass) - LBound(Mass) + 1
For i = 1 To n
Set ChartColumn = ActiveChart.SeriesCollection(counter).Points(i)
If Mass(i) < FirstValue Then
ChartColumn.Interior.Color = RGB(255, 0, 0)
ElseIf (Mass(i) >= FirstValue And Mass(i) < SecondValue) Then
ChartColumn.Interior.Color = RGB(255, 209, 0)
Else
ChartColumn.Interior.Color = RGB(26, 163, 57)
End If
Next
counter = counter + 1
Next
End Sub
Все просто. Данный макрос подсвечивает диаграмму тремя цветами (по типу «Светофор»: красный, желтый и зеленый), в зависимости от принадлежности значения столбца диаграммы к определенному диапазону. Диапазонов, соответственно, тоже три и задаются они с помощью двух переменных: FirstValue и SecondValue (все значения меньше FirstValue, между FirstValue и SecondValue и больше SecondValue). Значения этих переменных задаются в макросе, точно так же, как и цвета.
При запуске данного макроса мы получим следующий результат:
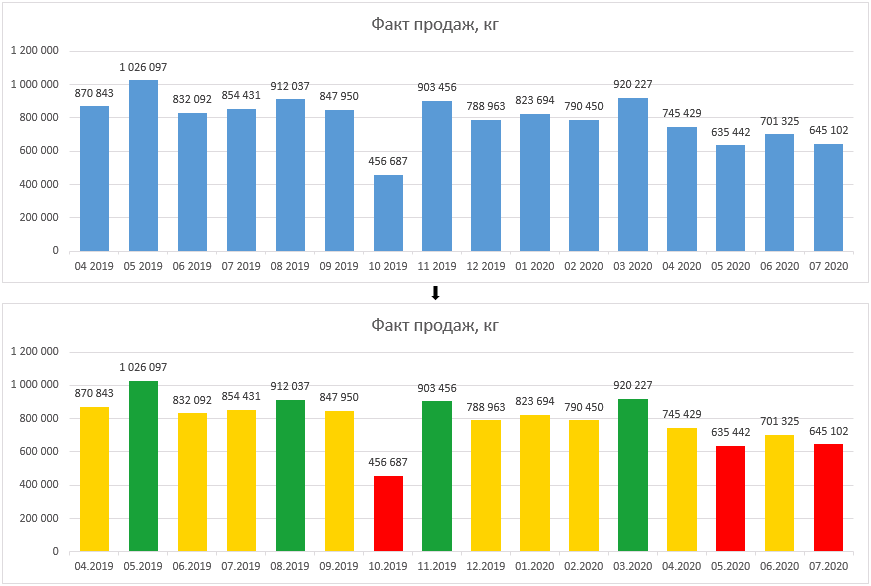 Все столбцы со значением менее 700000 были залиты красным цветом, со значением более 900000 — зеленым, а в диапазоне от 700000 до 900000 — желтым.
Все столбцы со значением менее 700000 были залиты красным цветом, со значением более 900000 — зеленым, а в диапазоне от 700000 до 900000 — желтым.
Если очень хочется, условное форматирование диаграммы через макрос можно усовершенствовать:
- Добавить еще несколько условий
- Добавить под новые условия новые цвета
- Создать форму VBA, на которой можно будет самостоятельно выбирать цвета через палитру и задавать диапазоны условий, не изменяя код
Также, на лист с диаграммой можно добавить обработку события (автоматическое выполнение кода при определенном действии пользователя), которое будет автоматически запускать закрашивание диаграммы, при изменений значений в источнике данных. В таком случае, условное форматирование становится динамичным и отпадает необходимость каждый раз запускать макрос, достаточно просто изменить значение в исходной таблице. В примере, который можно скачать в конце статьи, оно реализовано следующим образом:
Private Sub Worksheet_Change(ByVal Target As Range)
If Intersect(Target, Range("B2:B19")) Is Nothing Then Exit Sub 'это диапазон нашего источника данных
MainCell = ActiveCell.Address 'сохраняем адрес выделенной ячейки
ActiveSheet.ChartObjects(1).Activate 'выделение первой диаграммы на листе
conditional_formatting
Range(MainCell).Activate 'выделяем ячейку по сохраненному адресу
End Sub
Сначала идет проверка на принадлежность изменяемой ячейки к нужному нам диапазону, затем выделяется диаграмма, а после — диаграмма закрашивается заново. В данном коде выделяется именно первая диаграмма листа, поэтому если диаграмм на листе несколько — в код нужно подставить порядковый номер искомой диаграммы.
Надстройка SHTEM для Excel.
Условное форматирование для диаграммы реализовано пока что только в тестовой версии надстройки SHTEM для Excel: с формой для ввода ограничений и несколькими заданными наборами цветов (в том числе и с градиентом). Сейчас функция тестируется на работоспособность в различных условиях и спустя некоторое время будет добавлена в основную версию надстройки.
Предварительный вариант инструмента условного форматирования диаграмм в тестовой версии надстройки выглядит следующим образом:
Диапазоны для градиента могут заполняться автоматически (числовой ряд будет делиться на 5 равных отрезков). Возможно, чуть изменю цвета и добавлю еще несколько вариантов градиента, а также добавлю возможность выбирать пользовательские цвета из палитры.
Напомню, что скачать надстройку может абсолютно любой желающий: изначально дается тестовый период на 30 дней, а затем, если необходимо, я могу выдать вам код для активации неограниченного доступа.
Условное форматирование: заключение.
Если Вы часто формируете диаграммы, где столбцы должны быть залиты разными цветами, в зависимости от их значения — перечисленные способы безусловно вам подойдут. «Гибкими» их, конечно, не назовешь, но в любом случае, это лучше, чем ручная заливка каждого из столбцов. Если Вам известны какие-нибудь другие способы условного форматирования диаграммы или просто хотите дополнить мою статью — пишите об этом в комментариях, обязательно все прочитаю. А скачать файл с реализацией перечисленных здесь способов заливки диаграммы, можно нажав на кнопочку ниже:
Условное форматирование для диаграмм: скачать пример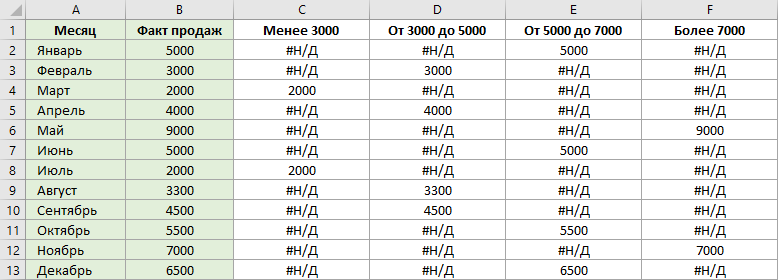
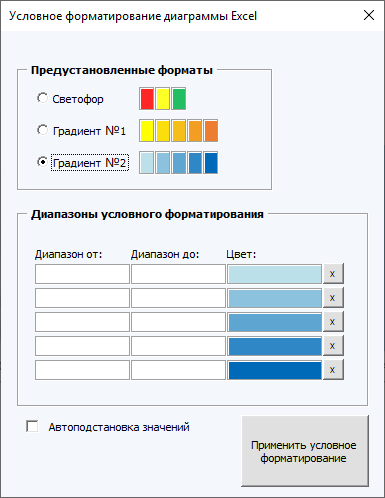
Отличная статья! Приспособил макрос+обработку события для отчета по нарушениям температурных режимов (в холодильных камерах), выглядит очень здорово, большое спасибо
Всегда пожалуйста, рад что вам понравилось!
Добрый день! А как мне сделать такое условное форматирование на участке 365 ячеек вправо и настрок вниз?
Добрый день! Не совсем понял Ваш вопрос.
В статье я рассказываю об условном форматировании для диаграмм с помощью «подручных средств»
А для ячеек у Excel есть полноценный стандартный инструмент условного форматирования, но здесь я его не затрагиваю.
Всё прекрасно, с удовольствием пользуюсь Вашей надстройкой. Но не поняла как её купить, когда закончится тестовый период.
Татьяна, ответил Вам на почту!